1.簡単なpython環境を作る(今ココ)
2.jupyterをVS Codeで使う
3.Githubと連携
4.Dockerfileで自前の環境構築
5.tensorflowを使う
6.pytorchを使う
まずは簡単なpython環境から
新しいコンテナを作って開発
CUDA toolkitとかの関連で設定が面倒くさそうなのが予想されるので、まずは簡単なものからやってみよう。
まずはVS Codeの「Dev Containers」をインストール
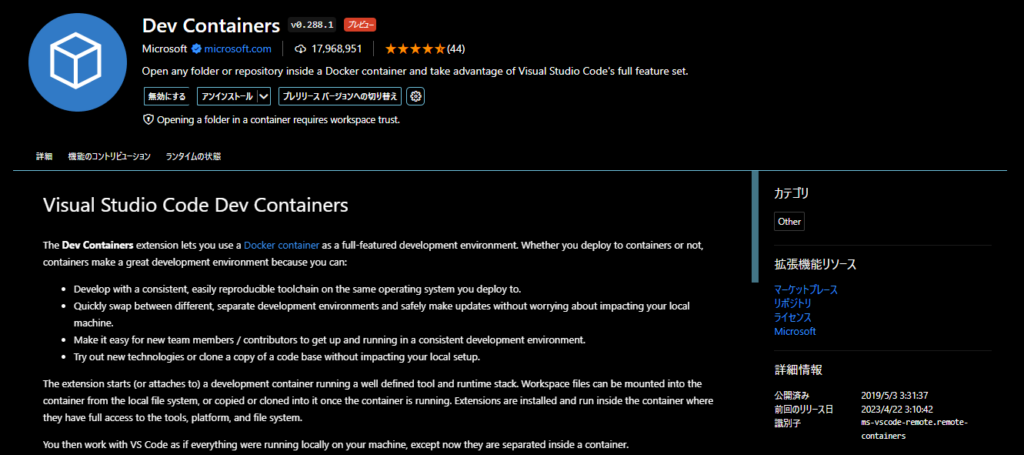
左側にDev Container用のメニューが!(1番したのパソコンみたいなアイコンがそれです。)
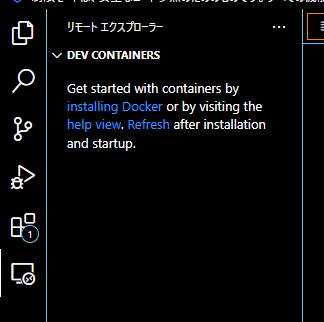
Dev ContainerはローカルのVS Code環境からDockerコンテナにアクセスし、コンテナ上を開発環境にできるという機能。
複数のコンテナを作れば、宛先をかえるだけで環境を切り替えられそう。
DEV CONTAINERSの右側にある+メニューを押して、New Dev Containerを選択。

色々出てくるので試しにpython3を選択。
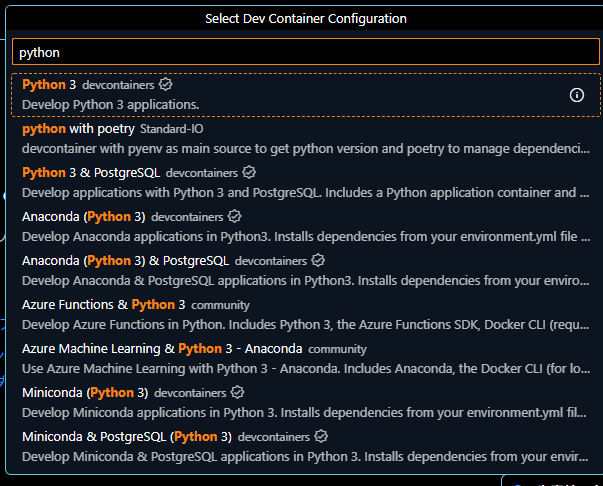
コンテナをダウンロードして起動までに少し時間がかかる。
起動し終わると、謎のコンテナがDocker Desktop上に展開される。

起動し終わった後にVS Code上でファイルを作り、hello world。
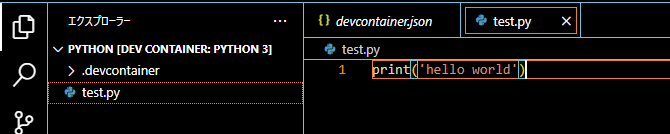

Docker起動時に開いていたフォルダが/workspaces/XXXXにマウントされるっぽい。
なのでわざわざコンテナ内にファイル持ってったりとかは必要ない。
vscode上のターミナルでnumpyをインストールしてimport。手動インストールもOKみたい。

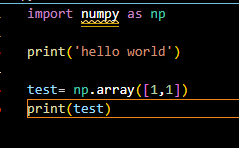

もう1つ環境を作って切り替える
上で作った環境を一度止めてから、再度使えるかを確認してみる。
(ファイルも残ったままになるのか?とかね。)
VS Codeを閉じて、コンテナを停止して、VSCodeを再起動。
⇒コンテナが自動的に起動されて、先ほどのコンテナにアクセスすることが出来るように。
うーん・・・、あまり自動的に起動はしてほしくないのだが・・・。
⇒VS Code左下のコンテナ名をクリック⇒「リモート接続を終了」で自動起動はしなくなる。
(けど毎回フォルダを開くなどの処理は必要。)
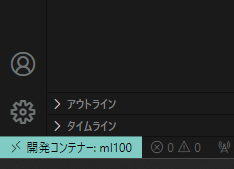
もう1つ環境を作ってみる。(同じ手順で適当にコンテナ追加)
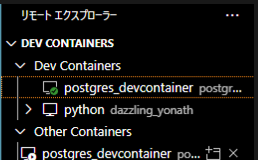
起動してない側のコンテナで「Open Folder in Container」を選択すると環境が切り替わる。これは便利かな。
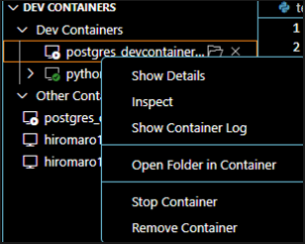
VS Codeを再起動すると終了前のワークスペースとして使っていたコンテナのみが実行される模様。
十分開発環境としては使用可能なことがわかった。